اضافه کردن تصویر به وردپرس : چگونه به وردپرس تصاویر را اضافه کنیم ؟
اضافه کردن تصویر به ورد پرس : چگونه به وردپرس تصاویر را اضافه کنیم ؟
وردپرس یک سیستم مدیریت محتوای عالی تقریباً برای تمام نیازهای شما است – ممکن است ایجاد یک وبلاگ یا یک وب سایت باشد. این یک گزینه جذاب اضافه کردن هر نوع محتوایی را به راحتی ارائه می دهد.
یکی از بهترین گزینه های آن که به شما کمک می کند اضافه کردن تصاویر به پست یا صفحات وبلاگ وردپرس خود است. آیا گزینه های درج تصاویر در وردپرس را بررسی می کنید؟ اجازه دهید بگوییم که چگونه می توانید تصاویر را به پست های وبلاگ وردپرس خود اضافه کنید.
چگونه به وردپرس تصاویر را اضافه کنیم؟
در حالی که وردپرس به شما امکان می دهد تصاویر و سایر محتوای بصری را به پست و صفحات وبلاگ وردپرس خود اضافه کنید، حتی می توانید گالری رسانه وردپرس خود را ایجاد کنید. برخی از کارهایی که می توانید با وردپرس در رابطه با تصاویر و سایر محتوای بصری انجام دهید را می توان به شرح زیر خلاصه کرد:
تصاویر را به پست ها و صفحات وردپرس خود اضافه کنید.
تصاویری را که به پست ها اضافه کرده اید ویرایش کنید.
یک گالری از تصاویر خود ایجاد کنید.
ما هر یک از این گزینه ها را یک به یک بررسی می کنیم.
چگونه تصاویر را به پست های وردپرس اضافه کنیم؟
برای شروع اضافه کردن تصویر به وردپرس ، باید پست را با در نظر گرفتن جایی که می خواهید تصاویر اضافه شود ایجاد کنید. پس از تکمیل پست، می توانید مراحل زیر را برای اضافه کردن آنها دنبال کنید. لطفاً توجه داشته باشید که قبل از افزودن تصاویر به پست ها و صفحات وردپرس خود، یا باید تصاویر را دانلود کنید یا بسته به ترجیحات خود آنها را ایجاد کنید.
مطمئن شوید که تصاویر را در اندازه و فرمت مناسب دارید. اگر اینطور نیست، ممکن است لازم باشد آنها را بر این اساس قالب بندی کنید تا برای طراحی و موضوع وبلاگ شما مناسب باشند. فرم های ایده آل JPG، GIF یا PNG هستند. فرمت JPG یکی از ترجیح داده شده ترین فرمت ها است زیرا ممکن است سایر فرمت ها کارآمد نباشند.
-
اگر در حال افزودن تصویری به مقاله موجود هستید، باید روی نوشته ها -> همه نوشته ها از داشبورد خود کلیک کنید. پستی را که می خواهید به آن عکس اضافه کنید انتخاب کنید و روی گزینه ویرایش کلیک کنید.
-
روی موقعیتی که می خواهید تصاویر را در محتوای پست اضافه کنید کلیک کنید. هنگام قرار دادن مکان نما مراقب باشید. توصیه می شود آن را در ابتدای یک پاراگراف یا به طور کلی در یک پاراگراف جدید قرار دهید.
-
روی افزودن پروندهء چند رسانه ای، درست زیر عنوان پست کلیک کنید.
-
یک پنجره پاپ آپ با گزینه هایی برای آپلود ویدیوها یا تصاویر خود خواهید دید. اگر تب بارگذاری پرونده ها را انتخاب نکرده اید، آن را انتخاب کنید.
-
با انتخاب گزینه گزینش پرونده ها می توانید عکس را جستجو کنید و سپس فایلی را که می خواهید اضافه کنید پیدا کنید. حتی می توانید از عملکرد کشیدن و رها کردن (drag and drop) برای افزودن فایل های خود استفاده کنید.
-
پس از آپلود فایل، جزئیاتی مانند متن جایگزین تصویر و اطلاعات دیگر را اضافه کنید و سپس بر روی گذاشتن در نوشته کلیک کنید.
-
وقتی این کار را انجام دهید. تصویر شما در محل مشخص شده به نوشته اضافه می شود. میتوانید با کلیک بر روی ناحیهای که برای افزودن تصاویر در آن برنامهریزی کردهاید، به افزودن تصاویر دیگر مطابق با اولویت های خود ادامه دهید.
-
می توانید از همین تکنیک برای افزودن تصاویر به صفحات وردپرس خود استفاده کنید.
چگونه در وردپرس گالری تصاویر بسازیم؟
در رابطه با اضافه کردن تصویر به وردپرس باید بدانید حتی می توانید یک گالری عکس در وردپرس ایجاد کنید تا بتوانید چندین تصویر را همزمان در یک نوشته یا برگه نمایش دهید.
این رویه مشابه روشی خواهد بود که در آن تصاویر را به نوشته یا برگه در وردپرس اضافه کردیم. در اینجا مراحلی وجود دارد که باید دنبال کنید –
مانند مثال قبلی به ویرایشگر نوشته خود بروید.
-
مانند آموزش قبلی روی افزودن پروندهء چند رسانه ای و بر روی تب بارگذاری پرونده ها کلیک کنید.
-
از منوی نوار کناری سمت راست گزینه ایجاد گالری را انتخاب کنید
-
گزینه هایی که باید به تصاویر اضافه کنید.
-
تصاویری را که می خواهید به گالری اضافه کنید انتخاب کنید. حتی می توانید تصاویر را بکشید و رها کنید.
-
پس از اینکه تصاویر مورد نیاز را به گالری اضافه کردید، روی ایجاد گالری جدید کلیک کنید.
-
پنجره بعدی به شما امکان می دهد تنظیمات تصاویر موجود در گالری را ویرایش کنید. برخی از تنظیمات شامل ارائه یک عنوان و تغییر اندازه فایل است.
-
پس از انجام تمام تنظیمات، می توانید برای افزودن تصاویر به گالری بر روی دکمه ” گالری تازه بسازید ” کلیک کنید.
چه جزئیاتی را می توانید به تصاویری که به نوشته یا برگه در وردپرس ایجاد کرده اید اضافه کنید؟
در اینجا اطلاعات کاملی در مورد کادرهای محاوره ای در گزینه افزودن رسانه وجود دارد –
نشانی اینترنتی – این به نشانی اینترنتی تصویری که به پست اضافه می شود اشاره دارد. وردپرس به طور خودکار این بخش را پر می کند. ممکن است نیازی به تغییر این تنظیمات نباشد.
عنوان – عنوان تصویر را اضافه کنید. مطمئن شوید که با محتوای داخل پست مرتبط است. ایده خوبی است که کلمه کلیدی مورد نظرتان را به عنوان اضافه کنید.
توضیح مختصر – اگر طرح زمینه شما از شرح تصویر پشتیبانی می کند، می توانید جزئیات را اضافه کنید. اگر طرح زمینه شما از آن پشتیبانی نمی کند، ممکن است به عملکرد مورد نیاز نباشد.
توضیحات – این ممکن است مورد نیاز نباشد مگر اینکه بخواهید آن را برای اهداف اطلاعاتی اضافه کنید. به هیچ وجه بر عملکرد شما تأثیر نمی گذارد.
متن جایگزین – این یک عنصر مهم از نقطه نظر SEO است. کلمه کلیدی موردنظر خود را در متن جایگزین تان قرار دهید. در حالت ایده آل، می توانید عنوان و متن جایگزین را مشابه نگه دارید. موتورهای جستجو متن جایگزین را شناسایی می کنند و بنابراین یک جنبه ضروری برای عملکرد بهتر SEO است.
چیدمان – این موقعیت تصاویر شما را مشخص می کند. شما می توانید هر یک از گزینه ها را از بین چپ، راست و میانه و یا هیچکدام انتخاب کنید. اگر تصویر را با متن قرار می دهید، استفاده از گزینه چپ یا راست متن را به خوبی لحاظ کنید. با این حال، برای تمام اهداف عملی، ما توصیه می کنیم گزینه میانه را انتخاب کنید.
پیوند به – این در حالت ایده آل خالی است. می توانید آن را به پرونده رسانه ای پیوند دهید تا بتوانید به کاربران اجازه دهید تصویر را بزرگ کنند.
اندازه – اندازه مناسب را با توجه به نیاز دقیق خود انتخاب کنید.
چگونه یک تصویر را پس از درج در یک پست ویرایش کنیم؟
وردپرس همچنین به شما امکان می دهد تصویر را پس از درج آن ویرایش کنید. در اینجا نحوه انجام آن وجود دارد –
برای انتخاب تصویر مورد نیاز روی آن کلیک کنید.
روی گزینه ویرایش که با نماد مداد نشان داده شده است کلیک کنید.
حتی می توانید تصویر را مستقیماً حذف کنید.
شما می توانید چندین عملکرد ویرایش را به راحتی انتخاب کنید.
کتابخانه رسانه
در ادامه مقاله اضافه کردن تصویر به وردپرس باید بگوییم وردپرس تمام تصاویری را که به پست های وردپرس خود اضافه کرده اید در یک مکان ذخیره می کند. این می تواند به شما کمک کند تا تصاویر را بدون نیاز به جستجوی آنها در پست های مربوطه بازیابی یا ویرایش کنید.
از طریق روش زیر می توان به کتابخانه رسانه دسترسی پیدا کرد:
روی “رسانه” در داشبورد وردپرس خود کلیک کنید و سپس روی “کتابخانه” کلیک کنید. حتی می توانید از این گزینه برای اضافه کردن تصاویر بیشتر به کتابخانه رسانه خود و استفاده از آنها در پست های آینده استفاده کنید.
این ویژگی می تواند به شما کمک کند تا مجموعه رسانه ای خود را داشته باشید تا بتوانید بلافاصله تصاویر را هنگام ایجاد یا استفاده از آنها به کتابخانه خود اضافه کنید. می توانید تصاویر مربوطه را به پست هایی که بعدا ایجاد می کنید اضافه کنید.
سخن نهایی از مارکتینگ ایران تلنت
بسیار خوب، برای خوانندگانی که در مورد افزودن تصاویر به نوشته ها و برگه های وردپرس سردرگم شدهاند، ما فرض میکنیم که تقریباً تمام اطلاعات مربوط به کار را در این پست جمعآوری کردهایم. اگر هنوز شک دارید، می توانید سوالات خود را از طریق بخش نظرات بپرسید تا بتوانیم به آنها پاسخ دهیم.



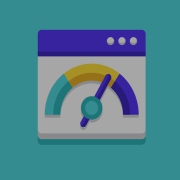

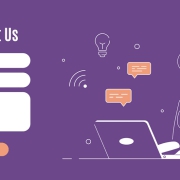
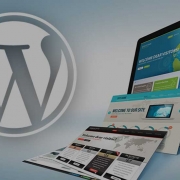
 Marketing Iran Talent
Marketing Iran Talent


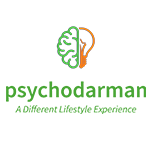


واقعا وردپرس یه سیستم محتوای حرفه ای است.